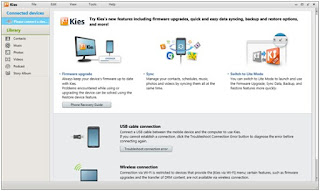First, you should download this tool, Mobile Transfer. It is an excellent tool that can be used for file transferring, backing up phones of various brands and recovering them


Back up with Galaxy Phone
Step 1.Run Mobile Transfer
When you see this window, tap the light blue section, "Back Up Your Phone”in the lower right corner.
Back up with Galaxy Phone
Step 1.Run Mobile Transfer
When you see this window, tap the light blue section, "Back Up Your Phone”in the lower right corner.
Step 2.Plug Samsung Phone in and Begin to Save Data
The process bar will tell you how it is going when the device is connected. In the middle, you are allowed to choose from "Contacts”, "Text Messages”, "Call Logs”, "Apps”, "Photos”, "Music” and "Videos”. The ones that you think are important should be selected. When that is done, "Start Copy”. At the end, press "OK”.
The process bar will tell you how it is going when the device is connected. In the middle, you are allowed to choose from "Contacts”, "Text Messages”, "Call Logs”, "Apps”, "Photos”, "Music” and "Videos”. The ones that you think are important should be selected. When that is done, "Start Copy”. At the end, press "OK”.
Note: Compared with the first program, this one can do it with SMS, call logs and apps.
Retrieve Data from Samsung Galaxy
Step 1.Choose "Restore From Backups”
When your mouse is on the icon, there will be six options, which are "MobileTrans”, "iTunes”, "iTunesMusic”, "Kies” and so forth. That is to say, you can utilize the files created by other software, even Samsung Kies. We may tap "MobileTrans” here.
Step 2.Take One of the Samsung Backup Files
On the left, your documents will be listed. Check one of them. (You can use the most updated one according to the time under the names.) And then, file types are still to be chosen. But, only the ones that you have saved are operable.
Retrieve Data from Samsung Galaxy
Step 1.Choose "Restore From Backups”
When your mouse is on the icon, there will be six options, which are "MobileTrans”, "iTunes”, "iTunesMusic”, "Kies” and so forth. That is to say, you can utilize the files created by other software, even Samsung Kies. We may tap "MobileTrans” here.
Step 2.Take One of the Samsung Backup Files
On the left, your documents will be listed. Check one of them. (You can use the most updated one according to the time under the names.) And then, file types are still to be chosen. But, only the ones that you have saved are operable.
Step 3.Get Started to Transfer Files
Press the button "Start Copy” and all is easily finished. You can tick "Clear data before copy” if in need.
Press the button "Start Copy” and all is easily finished. You can tick "Clear data before copy” if in need.